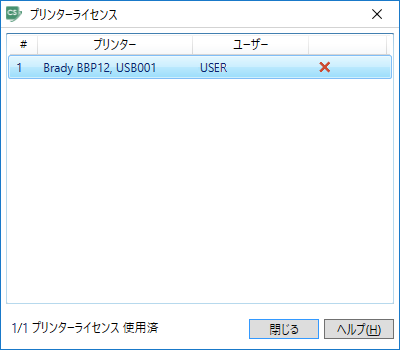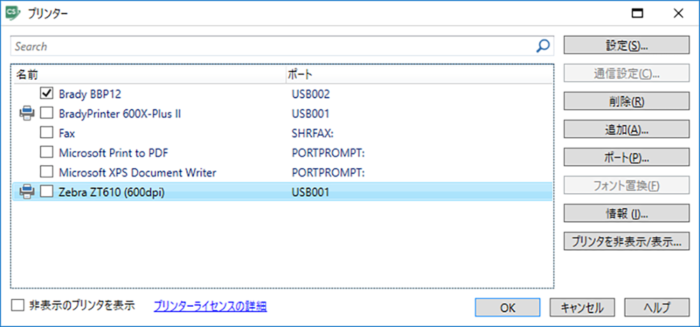CODESOFT2022のライセンスに関して
2023年4月
CODESOFT2022 からライセンス体系が変わります。通常のパッケージでは CODESOFT 本体と、1 台分のプリンターライセンスが付属します。つまり、CODESOFT で使用できるプリンターは 1 台のみとなります。
複数台のプリンターを使用される場合は、台数分のプリンターライセンスをご購入いただく必要がございます。
プリンターライセンスの制限事項
選択できるプリンター数は所有しているプリンターライセンス数に制限されます。また、選択しているプリンターを解放できる回数は、プリンターライセンス 1 台分につき 2 回となります。 例えば、5 プリンターライセンスを所有している場合は選択したプリンターを 10 回まで解放できます。
なお、解放回数の上限に達した場合、7 日間解放することができなくなります。
※「使用するプリンターを選択/解放する手順」はページ下部をご参照ください
CODESOFT2022 へアップグレードする場合の注意点
旧バージョンから CODESOFT2022 にアップグレードする場合はプリンターライセンスにご注意ください。旧バージョンでは複数のプリンターを使用することができましたが、CODESOFT2022 にアップグレードした場合は、使用できるプリンターは 1 台に制限されます。
複数台のプリンターを使用される場合は、別途プリンターライセンスを追加購入していただく必要がございます。
CODESOFT での印刷時の注意点
プリンター一覧ではライセンスされていないプリンターも選択することができますが、実際に印字しようとするとエラーメッセージが表示されます。

ActiveX による外部アプリを作成している場合の注意点
SwitchTo メソッドを使用してプリンターを切り替えている場合、切り替えるプリンターの台数分のプリンターライセンスを予めご購入いただく必要がございます。
また、ライセンスされていないプリンターに対しても従来通り SwitchTo メソッドにてプリンターを切り替えることは可能ですが、印字を行っても例外は発生しません。その為、印字直後に GetLastError にてエラーをハンドリングし、結果を表示するようにしてください。
|
Dim errcode As Short = MyCsApp.GetLastError If ( errcode > 0) Then MessageBox.Show(MyCsApp.ErrorMessage( errcode )) End If |
プリンターライセンスの取得手順
- [ファイル]メニュー⇒[プリンター選択]をクリック、もしくは[ F5 ]キーを押下してプリンター一覧を表示します。
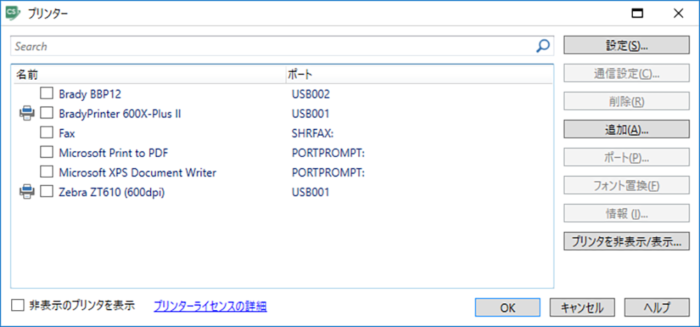
- 使用するプリンターのチェックボックスにチェックを付けます。
ライセンスを解放できる回数には制限があります。使用するプリンターは慎重に選択してください。
(間違って選択した場合でもそのプリンターを解放すれば解放回数にカウントされます) - 確認メッセージで「はい」ボタンをクリックするとライセンスが取得されます。
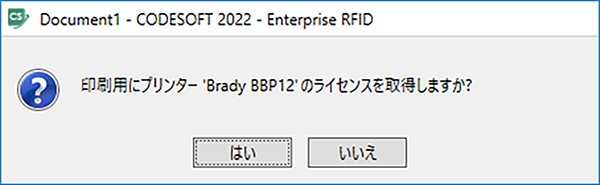
- ライセンスが残っていない場合は 次のメッセージが表示されます。

プリンターライセンスの解放手順
- [ファイル]メニュー⇒[プリンター選択]をクリック、もしくは[ F5 ]キーを押下してプリンター一覧を表示します。
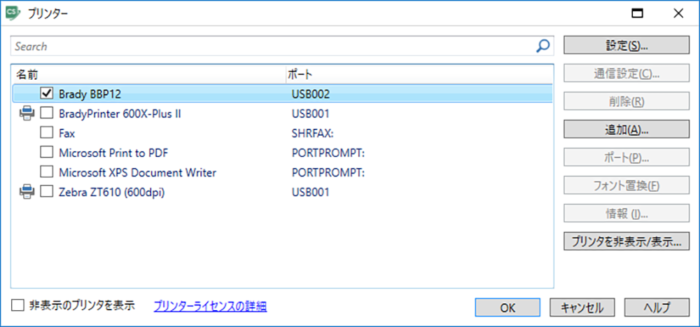
- 解放 するプリンターのチェックボックス から チェックを 外します 。
ライセンスを解放できる回数には制限があります。 解放 するプリンターは慎重に選択してください。 - 確認メッセージで「はい」ボタンをクリックするとライセンスが解放されます。
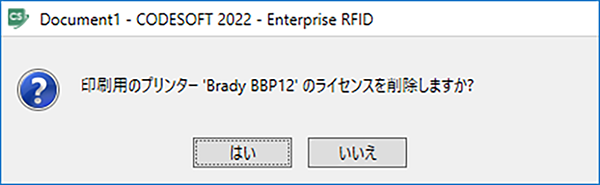
- ライセンスの解放 回数の上限に達している 場合は 次の メッセージが表示されます。

ポート変更時の注意点
- プリンターのライセンスを解放します。(プリンター一覧でチェックを外します)
- プリンターの接続ポートを変更します。
- プリンターのライセンスを取得します。(プリンター一覧でチェックを付けます)
ライセンスを解放せずにポートを変更した場合、変更前のポートとの組み合わせでライセンスが取得されたままとなりますので新たにライセンスを取得することができなくなります。
例えば、Brady BBP12プリンターをUSB001で使用中にポートをネットワーク(TCP/IPポート)に変更する場合、ライセンスを解放する前にポートを変更してしまうと以下のような状況に陥ります。
- 「Brady BBP12, USB001」に対してライセンスが付与されています。
- ポートをTCP/IPポートに変更します。
- プリンター一覧には「Brady BBP12, USB001」の表示はなくなりますのでライセンスを解放することができなくなります。
- その結果、一覧上でチェックが付いているプリンターがないにもかかわらず、チェックを付けようとすると 「ライセンスサーバーには、このプリンターを使用するためのライセンスが残っていません。」と表示され、 新たにライセンスを取得することができなくなります。
なお、このような状況に陥った場合は、以下の操作により、見えなくなったライセンスを解放することができます。
- CODESOFT2022を「管理者として実行」で起動します。
- ファイルメニュー>プリンター選択、もしくはF5キーを押下してプリンター一覧を表示します。
- 画面下部の「プリンターライセンスの詳細」をクリックします。
- 「プリンターライセンス」画面で、ライセンスが付与されているプリンターを選択します。
- リストの右端の項目に赤い✕が表示されますので✕をクリックします。