CODESOFTよくあるご質問
CODESOFTに関するご質問:インデックス
最新情報
バージョンについて
データ(ラベルファイル:拡張子.lab)について
- バージョン間でデータ(ラベルファイル:拡張子.lab)の互換性はありますか?
- データ(ラベルファイル:拡張子.lab)を保存できません
- データ(ラベルファイル:拡張子.lab)を開いても何も表示されません(白紙で表示されます)
ハードウェアキーについて
- ハードウェアキーとは?
- ハードウェアキーが破損しました。交換できますか?
- ハードウェアキーを紛失してしまいました。交換できますか?
- ハードウェアキーのアップグレードはどうすればよいですか?
- ハードウェアキードライバーを更新するとブルースクリーン(エラー)になります(Windows 7/Windows10)
- アップグレードしようとハードウェアキーをUSBポートに挿入したら、
LEDが点滅を始めてハードウェアキーが認識されなくなりました - ハードウェアキーが認識されなくなります
- エラーメッセージ「キーが認識されません」が表示される
またはアクティベーションウィザードが起動されます - USBキーのLEDは点灯していますが、CODESOFTから認識されません
CODESOFT 2022既知の問題
操作について
- 操作方法、マニュアルはどこにありますか?
- プリンターを追加するには?
- ラベルファイル毎に設定されたプリンタードライバーの設定値を読み込ませたい。
- いくつかの操作ができません(メニューが選択できない/ボタンが押せない)
- CODESOFTを起動する度にプリンターの設定値が元に戻ります
- マージ印刷を行うには?
- [プリンター] ダイアログボックスで [削除] ボタンが使用できません(プリンターを削除できません)
印字について
- 固定オブジェクトまたはイメージだけが印刷されません
- 印字されません。データアクセスランプが点灯しない、または一瞬の点灯のみです
- BRADYプリンターまたはZEBRAプリンターでイメージだけが印刷されません
過去のトラブル
- Windows10バージョン2004(May 2020 Update)へのアップデートが失敗する。(2020年7月15日更新)
- Windows10バージョン2004(May 2020 Update)にアップデートするとWindowsの再起動が発生する。(2020年7月8日更新)
- 32bit版Windows7で使用の際、 Windowsの再起動が発生する。(2018年5月31日更新)
その他
- CSV形式(TAB区切り)を参照してのラベル発行はできますか?
- ActiveXによる外部アプリケーション作成に関するご注意
- unicodetoDBCS関数を使用して2次元コードを生成する場合のご注意
- 日付変数の週数がエクセル(Excel)の週数と一致しません(1月1日が第1週になりません)
- バーコードCODABAR(NW-7)のスタート/ストップコードを「A」以外に変更できますか?
- フォーム変数における入力桁数の設定方法
- ASCIIインポートでデータが文字化けしてしまう
- 制御コード(特殊文字)を入力するにはどうすればよいですか?
CODESOFTに関するご質問:最新情報
CODESOFT2022のライセンスに関して
当サイトの「CODESOFT2022のライセンスに関して」をご覧ください。
(2024年2月20日更新)
CODESOFTに関するご質問:バージョンについて
Q:CODESOFTの最新バージョンは?
A:CODESOFT 2022です。
CODESOFT2022の概要および仕様は、製品情報ページをご覧ください。
CODESOFT2021、CODESOFT2015、CODESOFT2014、Version9、Version8の開発および販売は、既に終了しております。
これらのバージョンの操作や機能に関するお問い合わせにはお答えできますが、プログラム修正に関わる不具合に関しては対応できませんので予めご了承ください。その場合は最新バージョンでの対応となります。
(2024年2月20日更新)
Q:旧バージョンから最新バージョンへアップグレードできますか?
A:CODESOFT 2021およびCODESOFT 2015からCODESOFT2022へ有償でアップグレードできます。
アップグレードには、ハードウェアキーの場合はシリアルナンバーとC2Rファイル、ソフトウェアキーの場合はアクティベーションコードが必要です。
ハードウェアキーのシリアルナンバー、ソフトウェアキーのアクティベーションコードは製品に同梱の「ユーザー登録」カード内の「製品番号」欄に記載の英数字混在の番号です。
 |
ハードウェアキーの場合、キー本体にも記載あり。 |
C2Rファイル
C2Rファイルは、ハードウェアキーのアップグレードに必要なファイルです。CODESOFTをインストールしたパソコンで、キーのアップグレードツールを起動して生成します。
アップグレード版をパソコンにインストールする際のご注意
CODESOFT 2014以前のバージョンはテクニカルサポートを終了しているため、最新バージョンへのアップグレードはできません。
(2024年2月20日更新)
Q:古いバージョンのCODESOFTを使用できますか?
A:HASPキーの場合はできます。
■お手持ちのハードウェアキーがHASPキーの場合
 |
ご購入のバージョンおよびそれ以前のバージョンのCODESOFTをご使用いただけます。ただし、バーチャルマシン版は除きます。 |
■お手持ちのハードウェアキーがSDキーの場合
 |
CODESOFT2015のみでご使用いただけます。ただし、バーチャルマシン版は除きます。 |
旧バージョンのパッケージを紛失されたお客様は、当サイト、サポート・ソフトウェア内のCODESOFT2021 30日間無料試用版 または、CODESOFT2015 30日間無料試用版をからソフトウェアをダウンロードしてお使いください。※使用許諾の同意と、お名前、メールアドレス、ご勤務先、ご住所、ご連絡先の入力が必要です。
古いバージョンをパソコンにインストールする際のご注意
古いバージョンをインストールする前に、既にインストールされているバージョンをアンインストールしてください。アンインストールしないと、ソフトウェアが正常に動作しない場合があります。
(2024年2月20日更新)
Q:対応しているOSのバージョンは?
A:ソフトウェアサポート状況ページ内の「ソフトウェアOS対応状況」欄をご覧ください。
ソフトウェアサポート状況ページ内の「ソフトウェアOS対応状況」欄
(2018年2月1日更新)
CODESOFTに関するご質問:操作について
Q:操作方法、マニュアルはどこにありますか?
A:当ウェブサイト内のマニュアル・ユーザガイド・チュートリアルページに掲載しています。
サポートページ・ソフトウェア内・各CODESOFTのページをご覧ください。
Q:プリンターを追加するには?
A:CODESOFTエンタープライズでのプリンター追加は、下記の手順のとおりです。

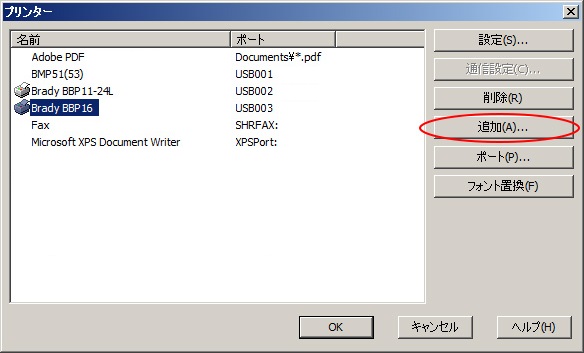
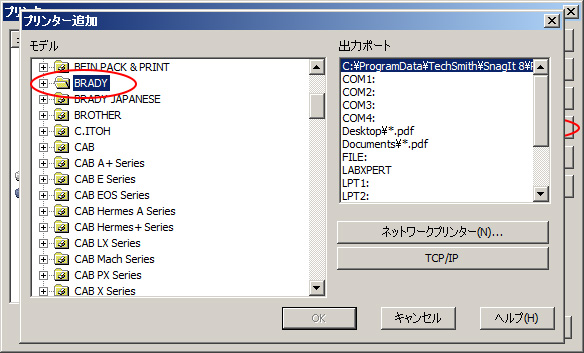
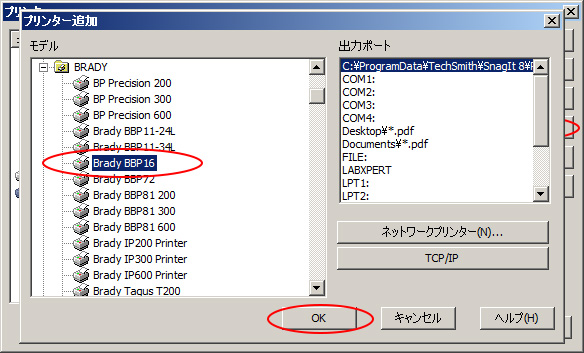
Q:ラベルファイル毎に設定されたプリンタードライバーの設定値を読み込ませたい。
A:ツールの設定で対応可能です。
ラベルファイルに保存されたているプリンターの設定値を読み込ませるには、下記の手順で設定してください。
【手順1】メニューバーの「ツール」から「設定」をクリック。
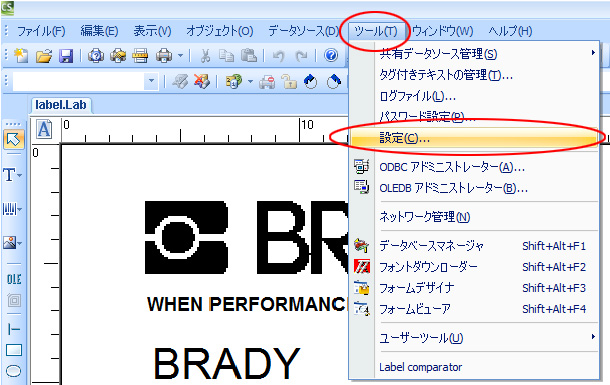
【手順2】ドキュメントタブ内の「ドキュメントに保存されているプリンターを読み込む」および「ドキュメントに保存されているプリンターを読み込む」にチェックを入れて、OKボタンをクリック。
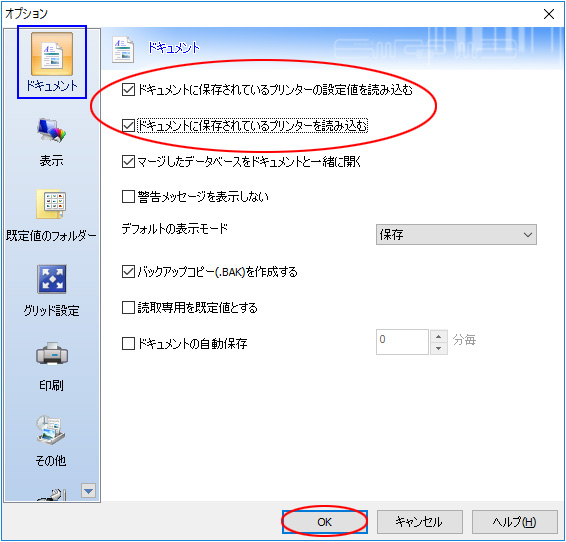
ドキュメントに保存されているプリンターの設定値を読み込む」の機能は、デザインした時のプリンターと現在のプリンターが一致している時のみ有効ですので「ドキュメントに保存されているプリンターを読み込む」にもチェックを入れて、デザインした時のプリンターに切り替えるようにしておけば万全です。
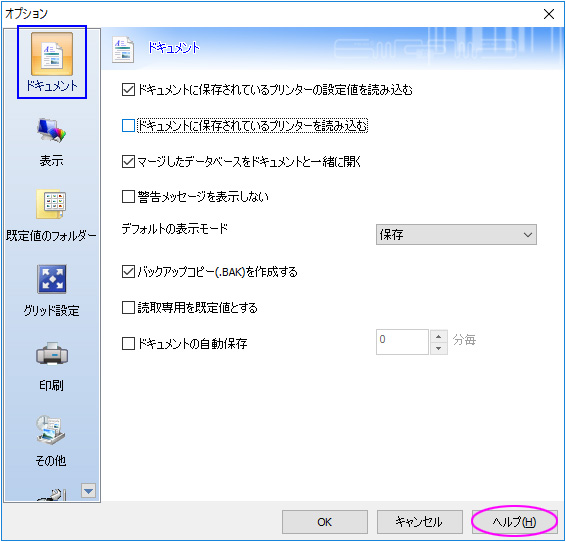
(2018年3月8日更新)
Q:いくつかの操作ができません(メニューが選択できない/ボタンが押せない)
A:保存メニュー(またはボタン)の操作だけができない場合
ハードウェアキーが認識されていません。CODESOFTを再起動してハードウェアキーが認識されているかご確認下さい。ハードウェアキーが認識されない場合は警告メッセージが表示されます。ハードウェアキーが認識されない場合は、当ページ内のハードウェアキーが認識されませんをご参照下さい。
A:いくつかのメニュー(またはボタン)の操作ができない場合
インストール時と使用時のドメインが異なっています。実際に使用するドメイン上でインストールを行ってください。または、ログインしているアカウント(制限ユーザー)に書き込み権限がありません。適切な権限をアカウントに付与してください。
Q:CODESOFTを起動する度にプリンターの設定値が元に戻ります
A:[オプション]を変更してください
- [ツール]メニューの[オプション]をクリックして[オプション]設定ダイアログボックスを表示します。。
- [オプション]設定ダイアログボックスの [ドキュメント] タブ内の[プリンターの設定値を読み込む] にチェックを付けます。
このオプションにチェックを付けると、ドキュメントを開く際に、ドキュメントの保存時に使われていたプリンターの設定値を読み込みます。
Q:マージ印刷を行うには?
A:[印刷]ダイアログボックスのデータベースタブで指定します
[データベース]タブ内の「レコード」欄で適切なオプションを選択します。
Q:[プリンター] ダイアログボックスで [削除] ボタンが使用できません(プリンターを削除できません)
A:削除しようとしているプリンターが選択されています
一覧から削除できるプリンターは、アプリケーション専用のプリンターで、かつ現在選択していないプリンターだけです。現在選択しているプリンターを削除する場合は、一度、他のプリンターに選択を切り替え、その後、再度 [プリンター] ダイアログボックスを表示して下さい。
CODESOFTに関するご質問:データ(ラベルファイル:拡張子.lab)について
Q:バージョン間でデータ(ラベルファイル:拡張子.lab)の互換性はありますか?
A:旧バージョンで作成したデータ(ラベルファイル)を新バージョンで開くことができます(逆は不可)
一部例外がありますので、以下の表をご参照下さい。なお、新しいラベル形式への変換誤差、OS間によるフォントデータの違い、ドライバーによる他フォントへの置換等によってラベルデザインに差異が生じる可能性がありますので、旧バージョンで作成したデータ(ラベルファイル)を新バージョンで使用する場合は印刷する前にラベルデザインをご確認頂く様、お願い申し上げます。
バージョン間のデータ(ラベルファイル:拡張子.lab)互換性 リスト
| 保存したCODESOFTのバージョン | ||||||||||||||
|---|---|---|---|---|---|---|---|---|---|---|---|---|---|---|
|
2022 |
2021 |
2015 |
2014 |
9.10 |
9.00.2 |
8.51. |
8.51.00 |
8.50 |
6.04 +Patch3 |
6.04 |
6.03 |
4.25 |
||
| 開くバージョン | 2022 | 〇 | 〇 | 〇 | 〇 | 〇 | 〇 | 〇 | 〇 | 〇 | 〇 | 〇 | 〇 | 〇 |
| 2021 | 〇 | 〇 | 〇 | 〇 | 〇 | 〇 | 〇 | 〇 | 〇 | 〇 | 〇 | 〇 | 〇 | |
| 2015 | × | × | 〇 | 〇 | 〇 | 〇 | 〇 | 〇 | 〇 | 〇 | 〇 | 〇 | 〇※2 | |
| 2014 | × | × | × | 〇 | 〇 | 〇 | 〇 | 〇 | 〇 | 〇 | 〇 | 〇 | 〇※2 | |
| 9.10 | × | × | × | × | 〇 | 〇 | 〇 | 〇 | 〇 | 〇 | 〇 | 〇 | 〇※2 | |
| 9.00.02 | × | × | × | × | × | 〇 | 〇 | 〇 | 〇 | 〇 | 〇 | 〇 | 〇※2 | |
| 8.51. 01/02 |
× |
× |
× |
× |
× |
× |
〇 |
〇 |
〇 |
〇 |
〇 |
〇 |
〇※2 |
|
| 8.51.00 | × | × | × | × | × | × | × | 〇 | 〇 | 〇 | 〇 | 〇 | 〇※2 | |
| 8.50 | × | × | × | × | × | × | × | × | 〇 | 〇 | 〇 | 〇 | 〇※2 | |
| 6.04 +Patch3 |
× |
× |
× |
× |
× |
× |
× |
× |
× |
〇 |
〇 |
〇 |
〇※1 |
|
| 6.04 | × | × | × | × | × | × | × | × | × | × | 〇 | 〇 | 〇※1 | |
| 6.03 | × | × | × | × | × | × | × | × | × | × | × | 〇 | 〇 | |
| 4.25 | × | × | × | × | × | × | × | × | × | × | × | × | 〇 | |
※1:オブジェクトの「印刷しない」属性が無効になる場合があります。
しかし、Version9以降では、「最大長」プロパティは出力のみに影響し、入力には影響を与えなくなりました。
Version9以降で入力桁数を制御するためには、フォーム変数のフォームタブで「入力書式」を定義する必要があります。
具体的な定義方法は、当ページ内のフォーム変数における入力桁数の設定方法をご参照ください。
Version6で作成されたラベル内のリンク元が特定されない画像は、Version9以降では表示されない場合がございますのでご注意ください。
リンク元が特定されない画像とは、明示的にイメージファイルを指定してイメージオブジェクトを作成するのではなく、他のアプリケーションで表示されているイメージをコピーアンドペーストで貼り付けた画像です。
(2021年10月5日更新)
Q:データ(ラベルファイル:拡張子.lab)を保存できません
A:以下のいずれかの原因が考えられます
ハードウェアキーが認識されていません
- エクスプローラでファイル属性が [読み取り専用] になっていないかご確認下さい。
- [オプション] 設定ダイアログボックスの [ドキュメント] タブ内の [読取り専用を既定値とする]にチェックが付いていないかご確認下さい。[オプション] 設定ダイアログボックスを表示するには[ツール]メニューの[オプション]をクリックします。
Q:データ(ラベルファイル:拡張子.lab)を開いても何も表示されません
A:上位バージョンのCODESOFTで保存されたデータ(ラベルファイル)は、下位バージョンのCODESOFTでは開くことができません
この場合、中身が空の白紙で表示されます。データ(ラベルファイル:拡張子.lab)の互換性は、当ページ内のバージョン間でデータ(ラベルファイル:拡張子.lab)の互換性はありますか?をご参照ください。
CODESOFTに関するご質問:ハードウェアキーついて
Q:ハードウェアキーとは?
A:ユーザー承認IDが記録されている小さな電子媒体です。
ハードウェアキーがパソコンのUSBポートに差し込まれていない場合でもインストールしてから30日以内であれば「30日間無料試用版」として使用することができます。
Q:ハードウェアキーが破損しました。交換できますか?
A:一定の条件を満たしている場合、交換できます。
下記の条件を満たしている場合は、無償で交換いたします。
- 保証期間(6ヶ月)内
- ユーザー登録している
- 外的要因による物理的破損ではない。
Q:ハードウェアキーを紛失してしまいました。交換できますか?
A:交換できません。
ハードウェアキーを紛失した場合、保証期間に関わらず、ソフトウェア製品の再購入となります。
Q:ハードウェアキーのアップグレードはどうすればよいですか?
A:ライセンスアップグレードツールを使用してください。
ライセンスアップグレードツールは、CODESOFTに付属されているユーザー認証用ハードウェアキーのライセンスを書き換えるツールで、CODESOFTのバージョンをアップグレードするときに使用します。
当サイト内サポートページ・CODESOFT2022サポート情報 ユーティリティから、ライセンスアップグレードツール”upgrade.exe”をダウンロードできます。
Q:ハードウェアキードライバーを更新するとブルースクリーン(エラー)になります(Windows 7/Windows10)
A:最新のハードウェアキードライバーをダウンロードして、ハードウェアキードライバーを更新して下さい。
当サイト内サポートページ・CODESOFT2022サポート情報 ユーティリティから最新のハードウェアキードライバーをダウンロードして、ハードウェアキードライバーをアップデートして下さい。
Q:アップグレードしようとハードウェアキーをUSBポートに挿入したら、LEDが点滅を始めてハードウェアキーが認識されなくなりました。
A:ドライバーにより、自動的にファームウェアのアップデートが実行されることがあります。
この時、セキュリティソフト等でUSB機器に対する使用制限を設定している場合、アップデート処理がブロックされ、ハードウェアキーがアップデート中に停止してLEDが点滅のままの状態となります。その結果、ハードウェアキーとして認識されなくなります。
このような症状に陥った場合は、その使用制限を解除するかまたはセキュリティソフトを無効にした状態で、ハードウェアキーを再度USBポートに挿入してください。アップデート処理が続行され、処理が完了するとLEDの点滅が点灯に変わります。
Q:ハードウェアキーが認識されなくなります
A:Windowsがスリープ/スタンバイモードから復帰した後、ハードウェアキーが認識されなくなることがあります。
この問題が発生する場合は、以下のいずれかの方法で回避していただくようお願いします。
- Windows のスリープ/スタンバイモードを無効にする。
- スリープ/スタンバイからの復帰後、CODESOFTを再起動する。
【関連リンク】
Windowsのスリープに関するご注意(CODESOFT注意事項)
Q:エラーメッセージ「キーが認識されません」が表示される、またはアクティベーションウィザードが起動されます。
A:最新のハードウェアキードライバーをダウンロードして、ドライバーを更新して下さい。
| ハードウェアキーをUSBポートに入れた時に、左の写真のようにキーのLEDが点灯しているかどうかご確認ください。 |  |
点灯している場合は、当サイト内サポートページ・CODESOFT2022サポート情報 ユーティリティから、最新のハードウェアキードライバーをダウンロードして、ドライバーを更新して下さい。
【関連リンク】
ファイル&ハードウェアキードライバー更新(ユーティリティダウンロードページ)
Windowsのスリープに関するご注意(CODESOFT注意事項)
不良キーの交換について:Q.ハードウェアキーを紛失してしまいました。交換できますか?
Q:USBキーのLEDは点灯していますが、CODESOFTから認識されません
A:最新のハードウェアキードライバーをダウンロードして、ドライバーを更新して下さい。
当サイト内サポートページ・CODESOFT2022サポート情報 ユーティリティから最新のハードウェアキードライバーをダウンロードして、ハードウェアキードライバーをアップデートして下さい。なお、ハードウェアキーは、リモートデスクトップ環境ではご使用できません。
CODESOFTに関するご質問:印字について
Q:固定オブジェクトまたはイメージだけが印刷されません
A:プリンター内部にキャッシュされていたデータが削除されていますので、CODESOFTからデータを再送する必要があります。
再送方法はご使用のプリンターに依存しますが、概ね以下の通りです。
- [プリンター設定] ダイアログボックスを表示します。
- [プリンター設定] ダイアログボックスを表示するには、[ファイル] メニューの [プリンター設定] をクリックし(またはF5キー)、 [プリンター] ダイアログボックスの [設定] ボタンをクリックします。
または、[ファイル] メニューの [印刷] をクリックし(またはF6キー)、 [印刷] ダイアログボックスの [設定] ボタンをクリックします。または、 をクリックします。
をクリックします。 - [イメージの再読み込み] がある場合はチェックを付けます。または [有効] にします。
- [変更データのみ送信する] のチェックをはずします。または [無効] にします。
- 印刷を実行します。
Q:印字されません。データアクセスランプが点灯しない、または一瞬の点灯のみです
A:物理的な接続不良が考えられます。以下の項目をご確認下さい。
- ケーブルは正しく接続されていますか?
- 通信設定は正しいですか?シリアル接続の場合はプリンター側と設定を合わせる必要があります。またフロー制御を正しく設定して下さい。
- プリンター側の通信プロトコルの設定は正しいですか?プリンターによっては前面パネルでパラレル/シリアルを切り替える必要があります。
- 使用しているポートは有効ですか? ポートの状態は [コントロールパネル] – [システム] – [デバイスマネージャ] で確認できます。
- CODESOFTで選択している出力先と実際の出力ポートは一致していますか?
- 他のプリンターに、または他のPCから印刷できますか?印刷できる場合はお使いのプリンターまたはPCの不良、またはハード的な相性の問題が考えられます。
- ;出力先として選択しているポートを占有しているアプリケーションはありませんか?
- 他の印刷方法(LPT、COM、LAN等)では印刷できますか?
CODESOFTのプリンタポート(出力ポート)を間接制御にすることで問題を回避できる場合があります。間接制御にするには、 以下の手順で変更してください。。
- [ファイル] メニューの [プリンター設定] をクリックし(またはF5キー)、[プリンター] ダイアログボックスを表示します。
- [追加] ボタンをクリックして [プリンター追加] ダイアログボックスを表示します。
- お使いのプリンター、及び出力ポートを選択します。
- [直接制御] のチェックを外し、[OK] ボタンをクリックします。
Q:BRADYプリンターまたはZEBRAプリンターでイメージだけが印刷されません
A:お使いのプリンターのファームウェアがあるコマンドに対応していないことが原因です。下記の方法で問題を回避して下さい。
- [ファイル] メニューの [プリンター設定] をクリックし(またはF5キー)、[プリンター] ダイアログボックスを表示します。
- [設定] ボタンをクリックして [プリンター設定] ダイアログボックスを表示します。
- [一般] タブ内の [イメージ] – [イメージメモリを使用しない] のチェックを外して [OK] ボタンで閉じます。
CODESOFT 2022 既知の問題
日本語をQRコードにエンコードする場合はQRコードのオプションで以下の設定にする必要があります。
- 「エンコードモード」で「コードページに変換」を選択します。
- 「コードページ」を「Japanese(Shift-JIS)」に設定します。
- 「開始モード」を「バイト」に設定します。
文字書式ツールバーでフォントを変更した場合に正しい幅が設定されません
次のバージョンで対応予定です。
縦書きフォントの文字が縦書きで表示されません(プレビューと実際の印字結果は正常)
次のバージョンで対応予定です。
線分オブジェクト、斜線オブジェクトの位置をプロパティのXYで指定すると正しい位置に表示されません
次のバージョンで対応予定です。
※再度プロパティ画面を表示し、キャンセルボタンで閉じると正しい位置に表示されます。
過去のトラブル
Q:Windows10バージョン2004(May Update)へのアップデートが失敗する。
A:CODESOFTハードウェアキードライバーを最新バージョンに更新してください
CODESOFTがインストールされている環境においてWindows10バージョン2004(May 2020 Update)へのアップデートが失敗する現象が報告されています。
この問題の対策として最新のハードウェアキードライバーに更新することで問題を回避することができる場合がございます。当サイト内のソフトウェア ファイル&ユーティリティページに掲載している、ハードウェアキードライバーを最新バージョンVersion8.11に更新してお試し下さい。
2020年7月15日更新
Q:Windows10バージョン2004(May Update)にアップデートするとWindowsの再起動が発生する。
A:CODESOFTハードウェアキードライバーを最新バージョンに更新してください
Windows10バージョン2004(May 2020 Update)にアップデートした環境でハードウェアキーを使用するとWindowsの再起動が発生する現象が報告されています。
この問題の対策として最新のハードウェアキードライバーに更新することで問題を回避することができる場合がございます。当サイト内のソフトウェア ファイル&ユーティリティページに掲載している、ハードウェアキードライバー最新バージョンVersion8.11に更新してお試し下さい。
2020年7月8日更新
Q:32bit版Windows7で使用の際、 Windowsの再起動が発生する。
A:CODESOFTハードウェアキードライバーを最新バージョンに更新してください。
CODESOFT(バージョン問わず)を32bit版Windows7で使用する際、Windowsの再起動が発生する現象が報告されています。
これは、マイクロソフト社が配信した、Windows Update内のセキュリティ更新プログラムに因るものですが、CODESOFTハードウェアキードライバーの最新バージョンを適用することで回避できることが判明いたしました。
当サイト内のソフトウェア ファイル&ユーティリティページに掲載している、ハードウェアキードライバー最新バージョンVersion 8.11に更新してください。
2018年5月31日更新
CODESOFTに関するご質問:その他
Q:CSV形式(TAB区切り)を参照してのラベル発行はできますか?
A:ラベル発行は可能です。
WindowsのODBC接続でも、CODESOFT独自のASCIIインポート機能どちらでも対応します。
また、CODESOFTのすべてのバージョンおよびエディションで発行可能です。
Q:ActiveXによる外部アプリケーション作成に関するご注意
A:下記をご参照ください。
PrintLabel()メソッドだけで印刷ジョブが完了してしまいます。
通常は、PrintLabel()とFormFeed()、またはPrintDocument()で印刷ジョブが完了しますが、.Net環境でアプリケーションを作成している場合、PrintLabelだけで印刷ジョブが完了することがあります。これはPrintLabelの第5引数(longLabelNoPrintedFrom)がデフォルトパラメータの「1」で動作する場合に発生します。従いましてPrintLabelを使用する場合はデフォルトパラメータを使用せずに明示的に第5引数まで指定するようしてください。
下記のコードの場合、VB6では1ジョブ、VB.Netでは5ジョブとなります。
For n = 0 To 4
MyDoc.PrintLabel(1)
Next
MyDoc.FormFeed()
どちらの環境でも1ジョブとするには次のようにコーディングします。
For n = 0 To 4
MyDoc.PrintLabel(1,1,1,1,0)
Next
MyDoc.FormFeed()
Close()メソッドで変数値が保存されません。
ActiveXでのプログラミングにおいて、Closeメソッドで引数をtrue(ドキュメントを保存する)にしても変数値(例:カウンター値)が保存されない場合があることを確認しております。
(例)カウンター変数を持つラベルを1枚だけ印刷してすぐにCloseしている場合ラベルを保存する場合は、Closeの前に明示的にSaveメソッドを使用するようお願い致します。
PDF版Programmers Guideの記述に誤りがあります。
DocumentクラスのCloseメソッドのデフォルト引数は「false」となっていますが、正しくは「true」ですので、ご注意ください。
1印刷ジョブ内でのフォームの変更はサポートしません。
FormFeedを使用する前にフォームを切り替えることはできません。フォームを切り替える場合はFormFeedを発行して印刷ジョブを完了してください。
FormFeedを使用せずにラベルを切り替えた場合の動作は不定となります。たとえフォーマットが同じであってもファイルが異なる場合は別フォームと見なされます。
旧バージョン用に作成したアプリケーションは基本的には動作します。
しかし、新バージョンは旧バージョンに比べて入力規則等がより厳密になっていますので、CODESOFT Version6では動作した処理がCODESOFT Version8以降ではエラーになる場合がございます。例えば、CODESOFT Version6では10進数のカウンター変数に「英字」を含めても動作しましたが、CODESOFT Version8以降ではエラーとなります。また、イメージ変数にイメージファイルへのパスを格納する場合、CODESOFT Version8以降では変数の最大長を超えるデータ(パス)の場合はイメージが表示されません。(データ(パス)が途中で切れるため)従いまして、予めラベル上で変数のプロパティを適切に設定しておく必要がございます。(データ長(フルパス)を考慮した最大長)
Q:unicodetoDBCS関数を使用して2次元コードを生成する場合のご注意
A:下記をご参照ください。
「unicodetoDBCS」関数は単純にUnicode文字列をShift-JIS文字列に変換するだけですので、変換後の文字列をQRcodeで使用する場合は「\」および「{」をエスケープする必要があります。
エスケープするにはそのキャラクタを2度繰り返します。
例
- Var0に元データ「あいうえお」が格納されているとします。
- 元データをShift-JISに変換します。formula0の式定義=「unicodetoDBCS(Var0, “Japanese”)」
- 変換した文字列内の「\」を「\\」に置換します。 formula1の式定義=ReplaceString(formula0, “¥”, “¥¥”)
- さらに「{」を「{{」に置換します。 formula2の式定義=ReplaceString(formula1, “{“, “{{“)
- ormula2を2次元コードで表現します。
Q:ASCIIインポートでデータが文字化けしてしまう
A:テキストファイルをUnicodeで保存してください。
「ASCIIテーブルを開く」を使用してテキストファイルを読み込む場合に、WindowsAPIによる文字コードの判定が正しい結果を返さない場合があり、それにより文字化けを起こすことを確認しております。
メモ帳の場合は、「名前を付けて保存」を選択し、保存画面下部の「文字コード」で「Unicode」を指定して保存します。その他のテキストエディタの場合は、「Unicode」、「UTF-16」などを指定してください。
Q:フォーム変数における入力桁数の設定方法
A:フォーム変数のプロパティ画面で、フォームタブの「入力書式」にチェックを入れて、「#」で定義してください。
入力桁数を5桁にする場合は、「#####」と入力する。

Q:制御コード(特殊文字)を入力するにはどうすればよいですか?
A:幾つかのバーコードは、可読文字ではない制御コードを入力することができます。制御コードはキーボードから入力できないので、以下の代替入力構文で入力します。
制御文字の略称をブレースで囲んで入力します。可読文字をこの形式で与えてはいけません。可読文字をブレースで囲んだ場合は、ありのままに扱われます。
この形式が現在の標準形式です。略称は各バーコードの文字セットに関するヘルプを参照して下さい。
{NUL} {SOH} {STX} {ETX} {EOT} {ENQ} {ACK} {BEL} {BS} {HT} {LF} {VT} {FF} {CR} {SO} {SI}{DLE} {DC1} {DC2} {DC3} {DC4} {NAK} {SYN} {ETB} {CAN} {EM} {SUB} {ESC} {FS} {GS} {RS} {US}
{SHIFT} {CODE A} {CODE B} {CODE C} {FNC1} {FNC2} {FNC3} {FNC4} {DEL}
@ 形式
これは後方互換性の維持目的でサポートされている古い形式です。Code 128 の一部の特殊文字だけを入力できます。新たにデザインするラベルはブレース形式で入力してください。
SHIFT: @S
CODE A: @A
CODE B: @B
CODE C: @C
FNC1: @1
FNC2: @2
FNC3: @3
FNC4: @4
DEL: @D
ASCII コード入力
\(円マーク)に続けて、3 桁の文字コード(10進数のASCIIコード)で入力します。
例: \013
これは{CR}と等価です。(CRのASCIIコードは16進数で0D。10進数では13。)
{、\、及び @ 文字そのものを表すには、同じ文字を2つ並べて入力します。
例:「AB@CD{EFG\」と印字したい場合は「AB@@CD{{EFG\\」と入力します。
Q:日付変数の週数がエクセル(Excel)の週数と一致しません(1月1日が第1週になりません)
A:CODESOFTとエクセル(Excel)の週数は、それぞれ算出方法が異なるので、一致していません。
ISO形式
最初の木曜日を含む週が第1週(「1月4日を含む週が第1週」と同義)
WEEKNUM関数(週基準1)
1月1日を含む週が第1週(週は日曜日始まり)
そのため、形式によって作成方法も異なります。
数式変数内の日付関数のweek()を使用する。
数式変数内の日付関数のWeekISO8601()を使用する。
または、日付変数でユーザー定義「w」を使用する。
Q:バーコードCODABAR(NW-7)のスタート/ストップコードを「A」以外に変更できますか?
A:CODESOFTは既定では「A」を使用しますが、半角の@を挿入することで「B、C、D」のいずれかに変更することができます。
これはスタート文字にA(既定値)、ストップ文字にDを持つ、12345を表します。
これはスタート文字にC、ストップ文字にA(既定値)を持つ、12345を表します。
これはスタート文字、ストップ文字にA(既定値)を持つ、12345を表します。
CODESOFT®は、Teklynx Newco の登録商標です。
お問い合わせ
お問い合わせフォームをご利用の前に、当社のプライバシーポリシー及びクッキー使用についてを必ずご参照ください。このお問い合わせフォームは、SSLに対応しております。
フォームが表示されるまでしばらくお待ち下さい。
恐れ入りますが、しばらくお待ちいただいてもフォームが表示されない場合は、こちらまでお問い合わせください。
